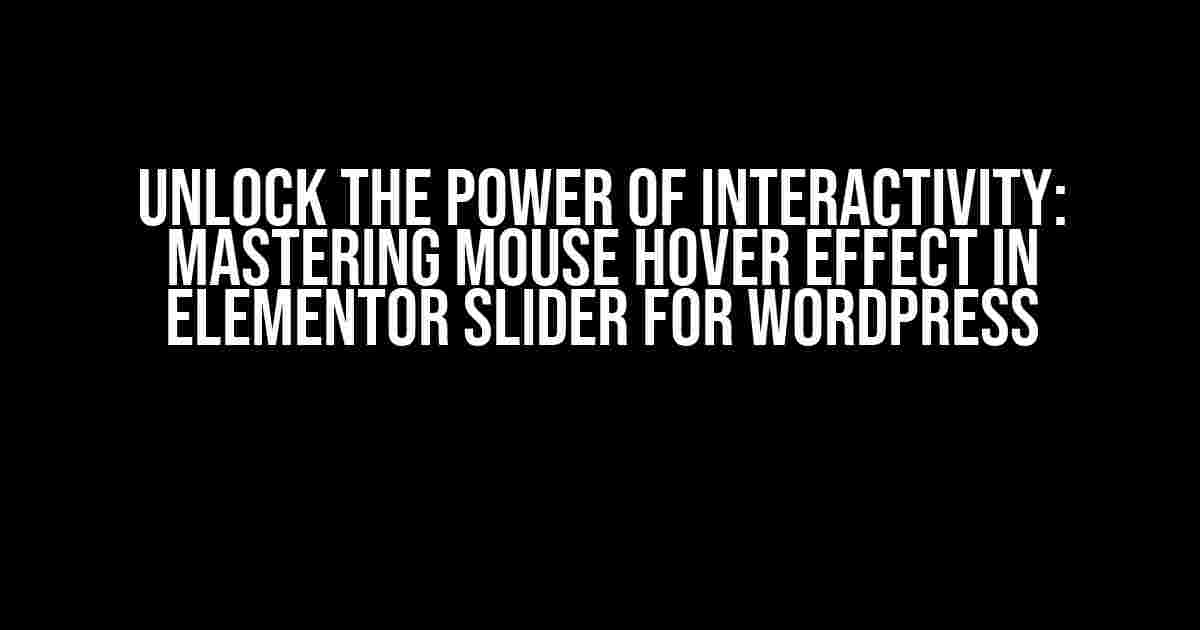Are you tired of static, uninspiring website elements that fail to engage your visitors? Do you want to elevate the user experience of your WordPress website with mesmerizing animations and effects? Look no further! In this comprehensive guide, we’ll walk you through the step-by-step process of creating a captivating mouse hover effect in Elementor slider for WordPress. Buckle up, and let’s dive into the world of interactive magic!
What is the Mouse Hover Effect?
The mouse hover effect, also known as the hover-over effect, is a design technique that triggers an action or animation when a user moves their cursor over a specific element on a website. This effect is commonly used to provide visual cues, highlight important information, or simply to add a touch of interactivity to the user interface.
Why Use the Mouse Hover Effect in Elementor Slider?
- Enhanced User Experience: The mouse hover effect adds a layer of engagement to your website, making visitors more likely to explore and interact with your content.
- Increased Conversion Rates: By drawing attention to specific calls-to-action or promotions, you can boost conversions and drive sales.
- Visually Appealing: Hover effects can add a touch of sophistication and modernity to your website’s design, setting you apart from competitors.
Preparing Your Elementor Slider for the Mouse Hover Effect
Before we dive into the tutorial, make sure you have the following prerequisites in place:
- WordPress installed on your website
- Elementor plugin installed and activated
- A basic understanding of Elementor’s interface and features
Step 1: Creating a New Elementor Slider
Log in to your WordPress dashboard, navigate to the Elementor page, and click the “Add New” button. Choose the “Slider” template and drag-and-drop it onto your page. Name your slider and add some basic content, such as images or text, to get started.
Step 2: Adding a Hover Effect to a Slider Element
Identify the element within your slider that you want to add the hover effect to. This could be an image, a button, or any other widget. Click on the element to select it, then navigate to the “Style” tab in the Elementor sidebar.
iselctor {
transition: background-color 0.5s ease;
}
iselctor:hover {
background-color: #fff;
cursor: pointer;
}
In the “Style” tab, click on the “Custom CSS” button and add the above code snippet. This code sets up a basic hover effect that changes the background color of the element when hovered over. You can customize the styles to fit your design needs.
Advanced Mouse Hover Effects in Elementor Slider
Now that we’ve covered the basics, let’s explore some advanced techniques to take your hover effects to the next level:
1. Animated Text Hover Effect
Create a text widget within your slider and add the following code to the “Custom CSS” section:
.text-hover {
transition: transform 0.5s ease;
}
.text-hover:hover {
transform: scale(1.1);
color: #fff;
}
This code animates the text by scaling it up and changing its color on hover.
2. Icon Hover Effect with Animation
Add an icon widget to your slider and use the following code:
.icon-hover {
transition: transform 0.5s ease;
}
.icon-hover:hover {
transform: rotate(45deg);
color: #fff;
}
This code rotates the icon 45 degrees and changes its color on hover, creating a sleek and modern animation.
3. Background Image Hover Effect with Transition
Create a section or column within your slider and add a background image. Then, add the following code:
.bg-image-hover {
transition: background-size 0.5s ease;
}
.bg-image-hover:hover {
background-size: 120% 120%;
}
This code zooms in on the background image when hovered over, creating a stunning visual effect.
Common Issues and Troubleshooting
Encountering issues with your mouse hover effect in Elementor slider? Check out these common solutions:
| Issue | Solution |
|---|---|
| The hover effect is not working | Check that you have added the CSS code correctly and that the element is selected in the Elementor sidebar. |
| The animation is too slow or too fast | Adjust the transition duration in the CSS code (e.g., `transition: 0.5s ease;` becomes `transition: 1s ease;` or `transition: 0.2s ease;`). |
| The hover effect is not responsive | Ensure that you have set the correct media queries in your CSS code to accommodate different screen sizes. |
Conclusion
Mastering the mouse hover effect in Elementor slider for WordPress is a game-changer for any website. By following this comprehensive guide, you’ve learned how to create stunning, interactive hover effects that will engage your visitors and elevate your website’s user experience. Remember to experiment with different CSS styles and animations to create unique effects that reflect your brand’s personality.
Happy coding, and don’t forget to hover over the magic!
Frequently Asked Questions
Get ready to elevate your Elementor slider game with our expert answers to your most pressing questions about WordPress mouse hover effects!
How do I add a mouse hover effect to my Elementor slider?
To add a mouse hover effect to your Elementor slider, simply go to the Elementor editor, select the slider widget, and then click on the “Advanced” tab. From there, click on “Hover” and choose the effect you want to apply. You can choose from a range of effects, including scale, rotate, and opacity. Easy peasy!
Can I customize the hover effect to fit my brand’s style?
Absolutely! With Elementor, you have complete control over the hover effect’s design. You can customize the effect’s duration, delay, and easing, as well as add custom CSS to make it truly unique. So, go ahead and get creative – your brand’s style is waiting to shine!
Will the hover effect work on mobile devices?
While the hover effect is designed for desktop users, Elementor’s got you covered for mobile devices too! You can set a separate effect for mobile devices, such as a tap effect, to ensure a seamless user experience across all devices. Mobile-friendly, FTW!
Can I add multiple hover effects to my Elementor slider?
Why stop at just one? With Elementor, you can add multiple hover effects to your slider, creating a truly unique and engaging experience for your users. Just remember to keep it simple and focused, so you don’t overwhelm your visitors. The more, the merrier – but not too merry!
Do I need to know how to code to add a hover effect to my Elementor slider?
Nope! Elementor’s drag-and-drop interface makes it easy to add a hover effect to your slider, no coding required. But, if you’re feeling extra adventurous and want to add some custom code, Elementor’s got you covered there too. Code or no code, the choice is yours!