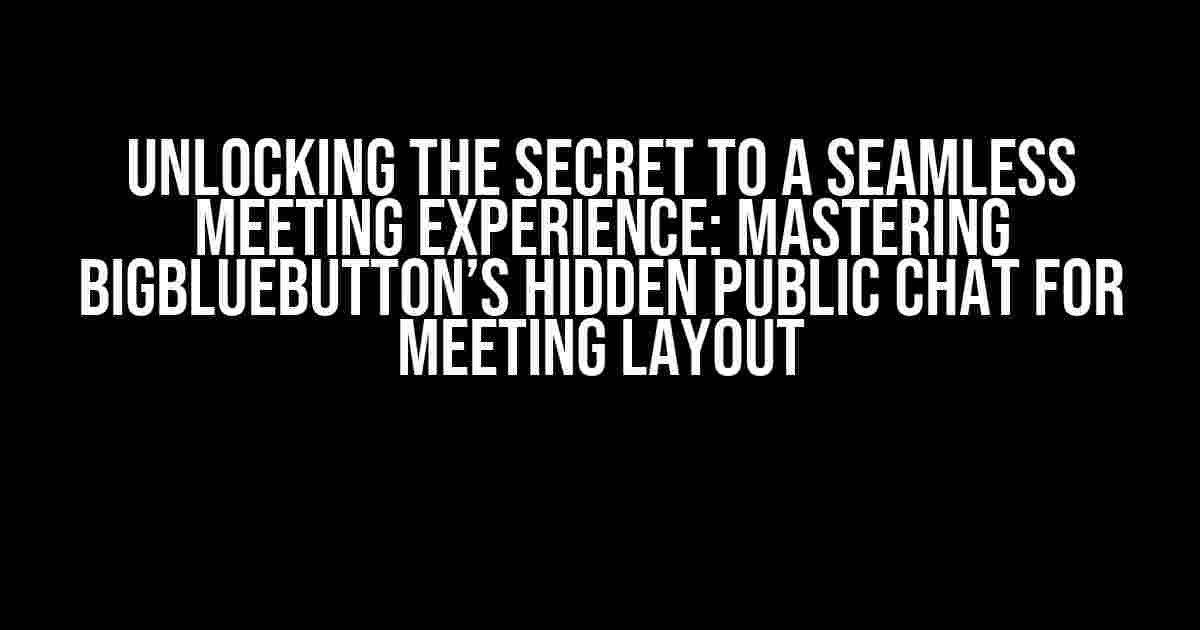Are you tired of feeling like your online meetings are lacking a personal touch? Do you struggle to keep participants engaged and active during virtual discussions? Look no further! In this comprehensive guide, we’ll dive into the world of BigBlueButton and uncover the hidden gem of public chat for meeting layout, taking your online meetings to the next level.
What is BigBlueButton?
BigBlueButton is an open-source web conferencing system designed specifically for online learning and meetings. With its robust feature set and user-friendly interface, it’s no wonder why it’s become a popular choice for educators, business professionals, and individuals alike. But, did you know that BigBlueButton has a hidden feature that can revolutionize the way you conduct meetings?
Introducing Public Chat for Meeting Layout
The public chat feature in BigBlueButton is often overlooked, but it holds the key to creating a more interactive and immersive meeting experience. By default, the public chat is hidden, but with a few simple tweaks, you can unlock its full potential and transform the way you facilitate online discussions.
Benefits of Using Public Chat for Meeting Layout
So, why should you bother with public chat for meeting layout? Here are just a few benefits you can expect:
- Increased Participation: Encourage shy or introverted participants to contribute to the discussion, making them feel more included and valued.
- Improved Engagement: Foster a sense of community and camaraderie, as participants engage with each other in real-time.
- Enhanced Collaboration: Facilitate group work and brainstorming sessions, allowing participants to share ideas and feedback instantly.
- Reduced Miscommunication: Minimize misunderstandings and clarify questions or concerns in real-time, ensuring everyone is on the same page.
Enabling Public Chat for Meeting Layout
Now that we’ve covered the benefits, let’s get hands-on! To enable public chat for meeting layout, follow these simple steps:
- Settings page.
- Scroll down to the
Meeting Settingssection and click on theAdvancedtab. - Look for the
Public Chatoption and toggle the switch toOn. - Choose the desired layout for your public chat, such as
SidebarorBottom Bar. - Click
Save Changesto apply your new settings.
Configuring Public Chat for Meeting Layout
Now that you’ve enabled public chat, it’s time to customize it to fit your meeting needs. Here are some advanced configuration options to explore:
{
"publicChat": {
"enabled": true,
"layout": "sidebar",
"maxCharacters": 1000,
"showEmoji": true,
"showTimestamp": true,
"maxLengthWarning": 500
}
}
In this example, we’re configuring the public chat to display as a sidebar, with a maximum character limit of 1000, and showing emojis and timestamps. You can adjust these settings to fit your meeting style and requirements.
Best Practices for Using Public Chat for Meeting Layout
With great power comes great responsibility! To get the most out of public chat for meeting layout, follow these best practices:
| Best Practice | Description |
|---|---|
| Set clear expectations | Let participants know how to use the public chat and what type of conversation is expected. |
| Establish a moderator | Designate someone to monitor and facilitate the public chat, ensuring it remains on topic and respectful. |
| Use clear and concise language | Avoid using jargon or complicated terminology, and keep your messages brief and to the point. |
| Encourage active listening | Remind participants to read and respond to each other’s comments, fostering a sense of community and engagement. |
Common Issues and Troubleshooting
As with any technology, issues can arise. Here are some common problems and solutions to get you back on track:
- Public Chat not displaying: Check that public chat is enabled in your meeting settings and that you’ve chosen a layout. Try refreshing the page or restarting the meeting.
- Participants can’t see each other’s messages: Ensure that participants have the necessary permissions to view and post in the public chat. Check your meeting settings and permissions.
- Spam or abusive messages: Designate a moderator to monitor the public chat and remove any inappropriate content. Consider setting up a reporting system for participants to flag suspicious activity.
Conclusion
By mastering the art of public chat for meeting layout in BigBlueButton, you’ll unlock a world of possibilities for more engaging, interactive, and productive online meetings. With these clear instructions and best practices, you’ll be well on your way to creating a seamless and enjoyable experience for all participants.
Remember, the key to success lies in configuring and customizing the public chat to fit your unique meeting needs. Experiment with different layouts, settings, and moderation strategies to find the perfect blend for your virtual gatherings.
So, what are you waiting for? Dive into the world of BigBlueButton and unleash the full potential of public chat for meeting layout today!
Happy meeting!
Frequently Asked Question
Get the inside scoop on BigBlueButton’s hidden public_chat feature for meeting layout!
What is the purpose of the hidden public_chat feature in BigBlueButton?
The hidden public_chat feature in BigBlueButton allows meeting organizers to disable the public chat window, promoting a distraction-free environment for participants to focus on the meeting’s main content. This feature is particularly useful for large-scale meetings, webinars, or online classes where maintaining a structured flow is crucial.
How do I enable the hidden public_chat feature in BigBlueButton?
To enable the hidden public_chat feature, meeting organizers can simply add the `&publicChatHidden=true` parameter to the meeting URL. This will automatically disable the public chat window for all participants, ensuring a more focused and engaging meeting experience.
Can I still allow moderators to chat publicly while keeping the public_chat hidden for participants?
Yes, you can! By adding the `&moderatorPublicChat=true` parameter to the meeting URL, moderators will still be able to send public chat messages, while participants will not have access to the public chat window. This allows moderators to communicate important updates or instructions to the group without disrupting the meeting flow.
Will hiding the public_chat affect the private chat functionality in BigBlueButton?
No, hiding the public_chat will not impact the private chat functionality. Participants will still be able to initiate private chats with each other or with moderators, ensuring that they can continue to have personalized conversations without interrupting the main meeting flow.
Is it possible to customize the hidden public_chat feature for specific meeting scenarios?
Yes, BigBlueButton’s hidden public_chat feature can be customized to fit specific meeting scenarios. For instance, you can use the `&publicChatHidden` parameter in conjunction with other custom parameters to create a tailored meeting experience. By experimenting with different combinations, you can create a meeting layout that suits your unique needs and goals.